| Откройте в Фотошопе любую фотографию:

Предлагаю несколько изображений драконов, которые
прекрасно подойдут для нашего урока. Можете найти на интернете любые
другие картинки.


Берем Lasso tool (Лассо)

и выделяем понравившуюся картинку для будущей татуировки:

Скопируем картинку через
Edit-Copy (Редактирование-Скопировать).
Создадим новый файл в Фотошопе:
File-New (Файл-Новый)
и вставим картинку в новый файл:
Edit-Paste (Редактирование-Вставить):

Теперь нужно отделить дракона от фона. Возьмем
Magic Wand tool (Волшебная палочка)

увеличим изображение и кликнем по белому фону вокруг дракона. Как
видите, некоторые нужные нам области остались невыделенными. Чтобы их
выделить, держите нажатой клавишу Shift на клавиатуре и щелкните волшебной палочкой в тех местах, которые хотите выделить. Я их обозначил красными точками:
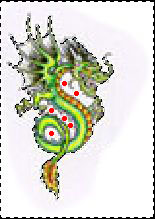
Когда все нужное выделили, кликните на
Select-Inverse (Выделение-Инверсия),
чтобы инвертировать выделение. Сейчас выделен только дракон:

Скопируем выделенного дракона:
Edit-Copy (Редактирование-Скопировать).
Теперь активируем фотографию, на которую будем помещать татуировку и вставим нашего дракона:
Edit-Paste (Редактирование-Вставить).

Дракона необходимо сместить, повернуть и немного уменьшить для более реалистичного эффекта. Выберем
Move tool

и кликнем на драконе правой мышкой. В выпадающем меню выберем
Free Transform (Свободное трансформирование).

Еще раз щелкнем правой мышкой на драконе. Появится новое меню. В нем выбираем:
Scale- Изменение размера;
Rotate- Вращение;
Skew- Угол;
Distort- Деформация;
Perspective- Изменение перспективы;
Warp- Искажение.
Поэкспериментируйте с этими командами, пока не разместите татуировку
желаемым образом. (В более ранних версиях Adobe Photoshop некоторые из
этих команд отсутствуют. Старайтесь работать минимум в Photoshop CS2).
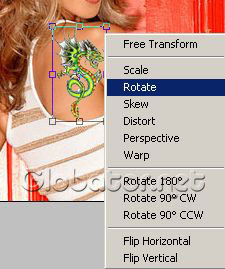
Последний штрих, который сделает татуировку похожей на настоящую. В окне слоев измените режим смешения слоя с татуировкой на
Multiply (Умножение):
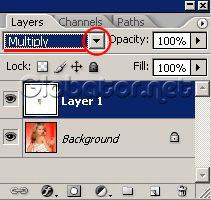
Вот мой результат:

Удачи!
Глобатор
Источник: http://globator.net | 


